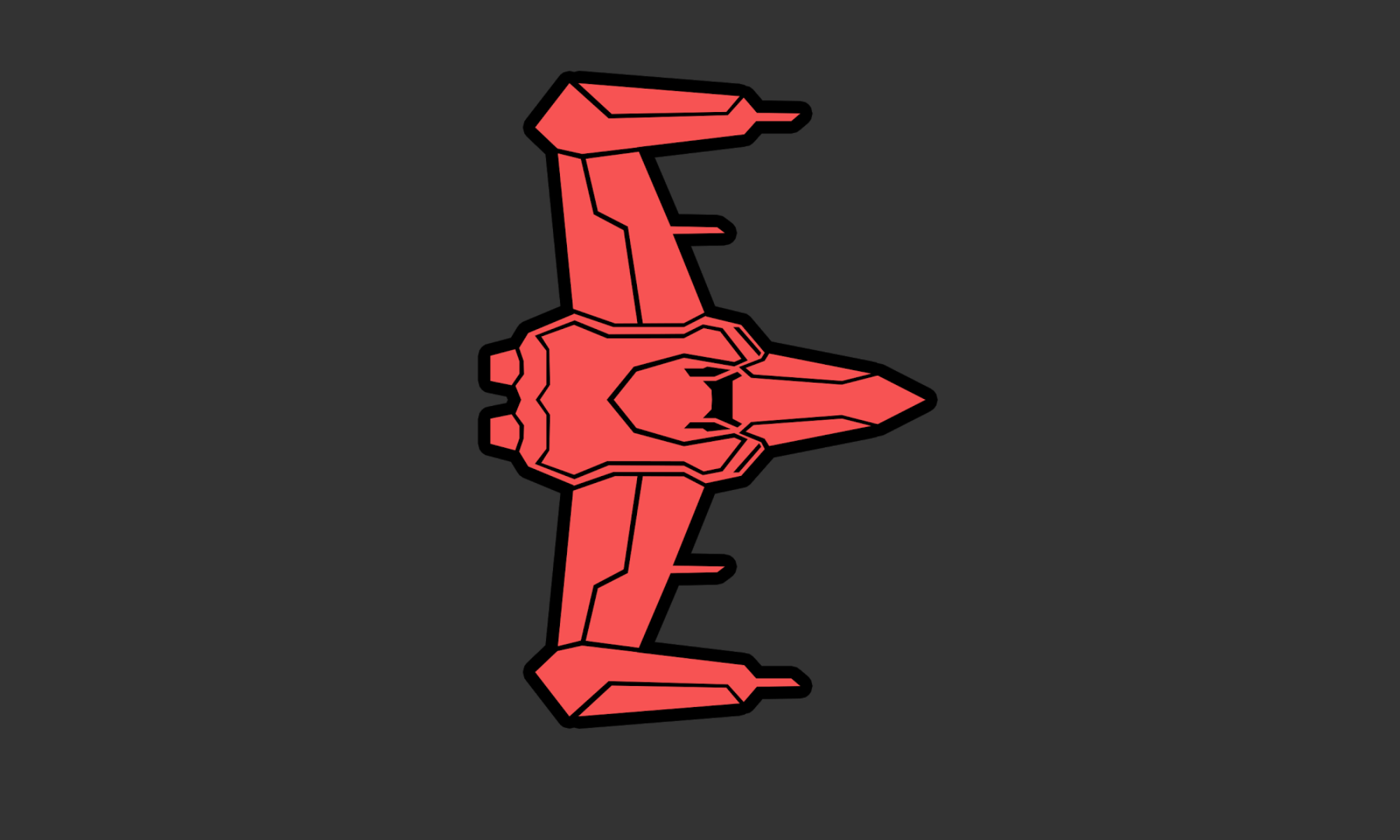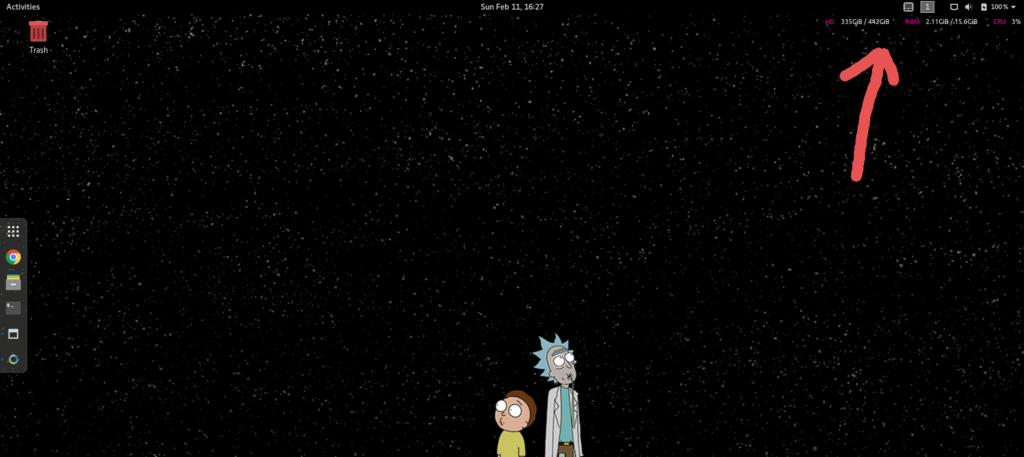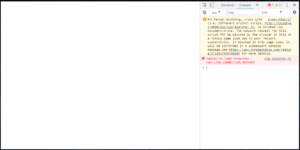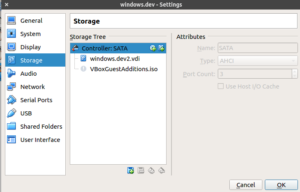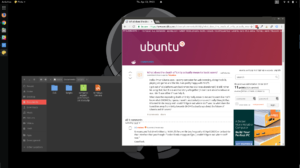I had a bit of trouble getting Rider set up initially to handle my dotnet core projects on Manjaro. Rider wouldn’t open the projects complaining about not being able to find SDKs like razor and web. My first stop was Settings->Build, Execution, Deployment->Toolset and Build. I messed around with those settings to no avail.
Here’s what did work. I added this to ~/.bashrc:
export MSBuildSDKsPath=/opt/dotnet/sdk/$(dotnet --version)/SdksI ended up with these settings in Rider:
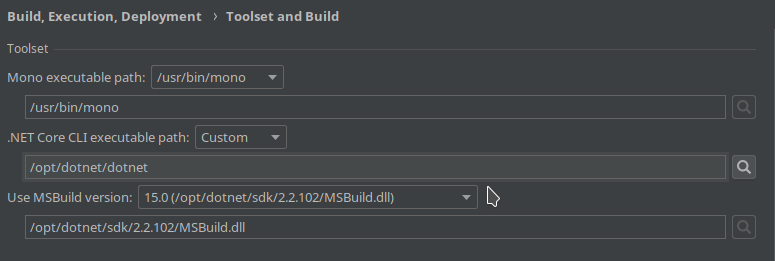
Pointing to the MSBuild.dll within my dotnet installation seemed to be the kicker, over the one that came with mono. But I also changed my dotnet core executable path to /opt/dotnet/dotnet from /usr/bin/dotnet at the same time. Once I got it working, I didn’t want to mess with it anymore, so here it sits.