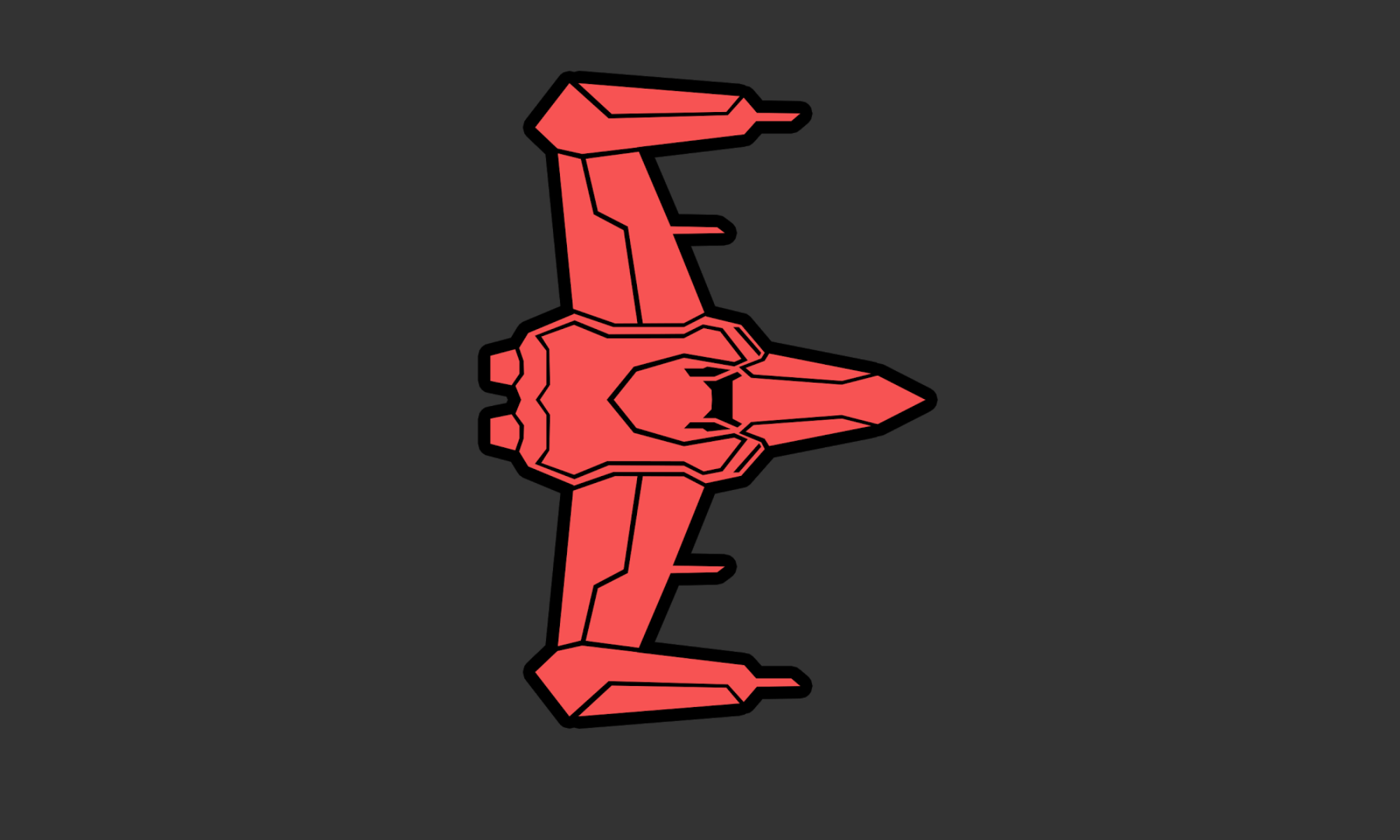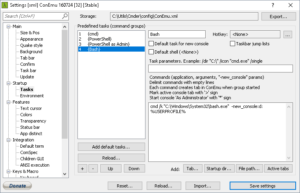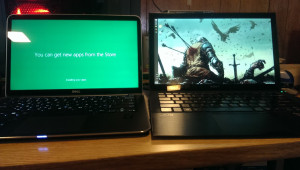I’ve been slumming it with Intel integrated graphics only on my M3800. It works fine, and the battery life is good, but knowing I had a graphics card in this machine that wasn’t being used didn’t sit well with me. Previous attempts to install drivers and switchers led to black screens and frustration. I saw on reddit today that ‘Prime Indicator Plus’ is a thing. It worked without a hitch.
I installed Prime Indicator Plus while running on Intel graphics.
sudo add-apt-repository ppa:nilarimogard/webupd8
sudo apt update
sudo apt install prime-indicator-plusI logged out and back in I was greeted with a red exclamation icon. This was because in additional drivers it showed me using the X.Org X server – Nouveau display driver. I couldn’t switch away from the Intel driver using that.
I changed to use the NVIDIA binary driver – version 367.57 from nvidia-367. Previously, selecting this driver and logging out led to a black screen. I tried it again, logged out and back in, and I’m now using the battery draining power of NVidia! I see the NVidia logo when using the NVidia card, and the Intel logo when using the integrated video.
I added this repo: sudo apt-add-repository ppa:xorg-edgers/ppa. I’m not sure if I needed to, but I figured I’d note that. I think the nvidia-367 was there before I added it.