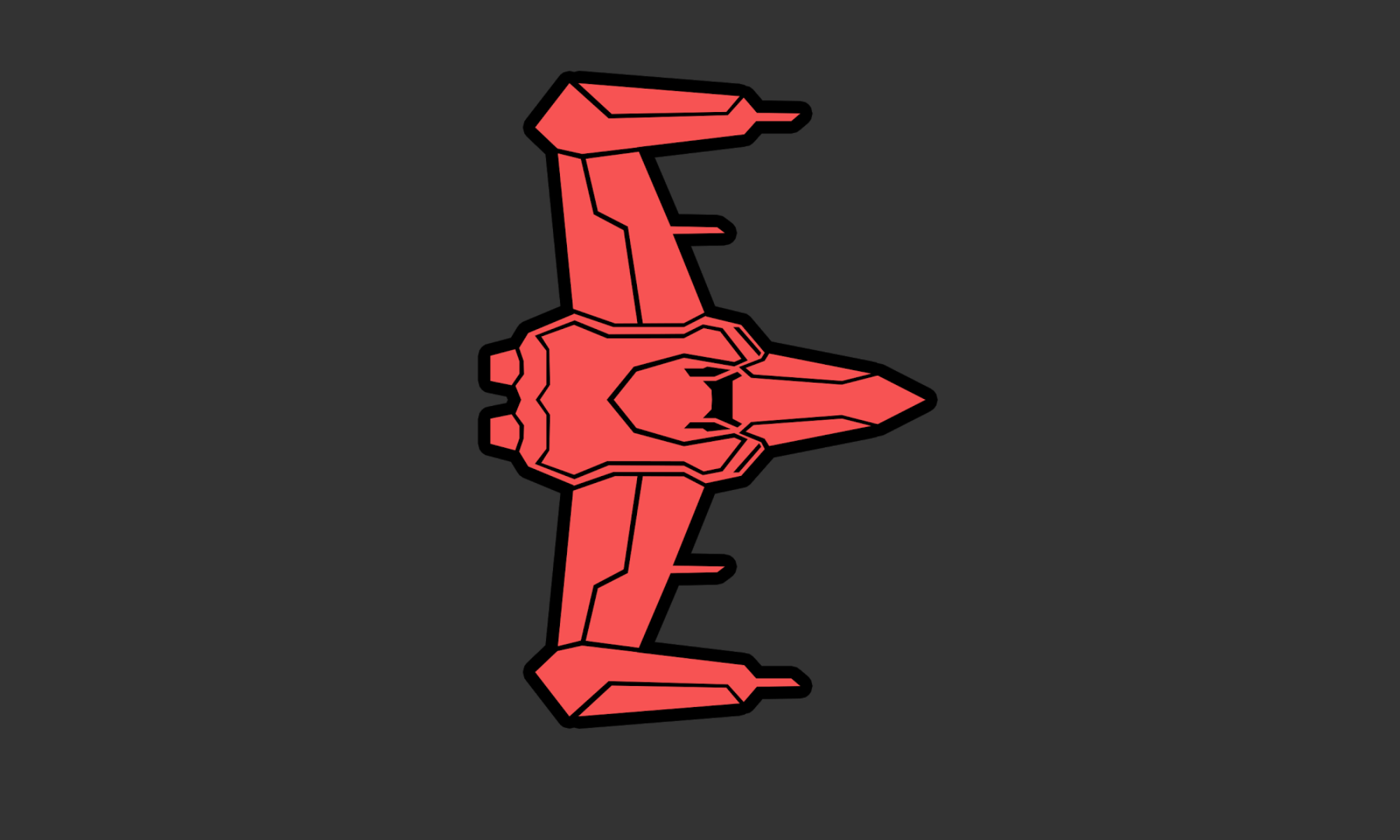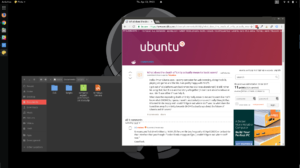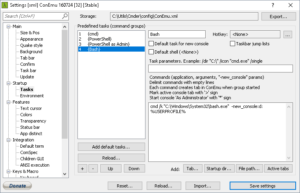Synergy 2 Beta is cool, and a good direction for Synergy to go, but it is a Beta. These are some things I’ve learned along the way to help make things work properly.
On linux, you have to start the synergy service manually. Before I start Synergy, I usually run:
sudo pkill synergy sudo pkill synergyd /usr/bin/synergyd &
To check the error log, hit the tilde key.
On windows, restart the service (sometimes several times). I just right click on the taskbar, go to Task Manager, go to Services, find Synergy and restart it.
When all computers see each other, are green, but nothing works – hit F12 on the “server” computer. this forces it to be the server and seems to kick things working.